Hp Officejet Pro 6230 Druckkopf Problem
Z7_3054ICK0KGTE30AQO5O3KA30N0
Drucker der Modellreihe HP Officejet 6230 ePrinter - Beheben von Problemen mit der Druckqualität
Dieses Dokument gilt für den ePrinter HP Officejet Pro 6230.
Dice Qualität eines gedruckten Dokuments oder Fotos entspricht nicht den Erwartungen. Die Verfahren in diesem Dokument sollten bei gestreiften oder verblassten Druckausgaben, Druckausgaben ohne Schwarz oder eine andere Farbe, Dokumenten mit verwischtem oder unscharfem Text, mit verschmierter Tinte oder Tintenstreifen und anderen Problemen mit der Druckqualität hilfreich sein.
Abbildung : Beispiel für sinnlosen, ungeordneten oder unlogischen Text oder unvollständigen Druckauftrag
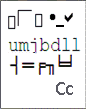
Lösung i: Verwenden von Original HP Druckpatronen
HP empfiehlt, nur Original HP Tinten- oder -Tonerverbrauchsmaterialien zu verwenden. HP kann die Qualität und die Zuverlässigkeit von nicht von HP stammenden bzw. von nachgefüllten Druckpatronen nicht garantieren. Wenn Sie keine Original HP Druckpatronen verwenden, beheben die Schritte in diesem Dokument das Problem möglicherweise nicht. Um dice Echtheit der Druckpatronen zu überprüfen, rufen Sie hp.com/go/anticounterfeit auf.
Rufen Sie HP SureSupply auf, um die Kompatibilität von Tinten- und Tonerpatronen zu überprüfen oder Ersatzpatronen und sonstige Verbrauchsmaterialien zu erwerben.
-
Wählen Sie ggf. Ihr Land/Ihre Region aus.
Abbildung : Selector Land/Region
-
Folgen Sie den Anleitungen auf dem Bildschirm, um neue Verbrauchsmaterialien zu bestellen oder dice Kompatibilität von Druckpatronen mit dem Drucker zu überprüfen.
Original HP Druckpatronen und Verbrauchsmaterialien können auch bei anderen Händlern erworben werden.
Lösung 2: Abschließen der automatischen Wartung nach dem Einsetzen einer neuen Druckpatrone
Viele Probleme mit der Druckqualität, z. B. schwarzer Text in schlechter Qualität oder Probleme mit einer neu eingesetzten Druckpatrone, lassen sich durch dice automatische Wartungsroutine des Druckers beheben. Sie müssen dabei nicht eingreifen. Die Druckqualität sollte sich innerhalb weniger Stunden verbessern.
-
Wenn die automatische Wartung das Problem behoben hat, können Sie die Fehlerbehebung beenden.
-
Wenn dice automatische Wartung das Trouble nicht behoben chapeau, fahren Sie mit der nächsten Lösung fort.
Lösung 3: Überprüfen des Papiers
Die Papierqualität und die Papiersorte können Auswirkungen auf den Druckauftrag haben. Vergewissern Sie sich anhand folgender Richtlinien, dass das eingelegte Papier geeignet ist. Wenn dies nicht der Fall ist, legen Sie eine geeignete Papiersorte ein.
-
Legen Sie das Papier mit der zu bedruckenden Seite nach unten in das Zufuhrfach ein. Viele Papiertypen verfügen über eine zum Bedrucken vorgesehene und eine nicht zum Bedrucken vorgesehene Seite. Dies trifft beispielsweise auf Fotopapier und andere Spezialmedien zu. Normalerweise ist die glattere Seite dice Druckseite und manchmal trägt die nicht zum Bedrucken vorgesehene Seite das Logo des Papierherstellers.
-
Verwenden Sie kein zerknittertes oder gewelltes Papier. Legen Sie nur sauberes, knitterfreies Papier in das Gerät ein.
Abbildung : Kein zerknittertes Papier verwenden
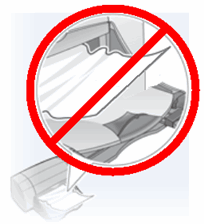
-
Verwenden Sie den für Ihr Projekt am besten geeigneten Papiertyp.
-
Normalpapier mit ColorLok-Technik ist für dice meisten Textdokumente gut geeignet. Papier mit ColorLok-Technik ist dem Industriestandard entsprechendes Papier, das für Tinten von HP gut geeignet ist.
Abbildung : Normalpapier mit ColorLok-Technik für Textdruck empfohlen

-
Für Dokumente mit einem dichten Druckbild, z. B. kontrastreiche Grafiken oder Fotos, sollten Sie für optimale Ergebnisse HP Avant-garde Fotopapier verwenden.
-
Einige Medien nehmen Tinte möglicherweise nicht then gut auf wie andere. Wenn Ihre Druckausgaben häufig verschmiert sind, stellen Sie sicher, dass Sie das empfohlene Papier verwenden.
-
-
Lagern Sie Fotopapier in der Originalverpackung in einer wiederverschließbaren Plastiktasche. Lagern Sie das Papier auf einer ebenen Fläche an einem kühlen, trockenen Ort. Legen Sie 10 bis 20 Blätter des Fotopapiers erst vor dem jeweiligen Druckauftrag ein und verstauen Sie das unbenutzte Papier wieder in der Verpackung.
-
Probieren Sie einen anderen Papiertyp aus. Hierdurch können Sie ermitteln, ob das Trouble mit dem Papier zusammenhängt.
Hinweis:Ungeeignetes Papier verursacht normalerweise senkrechte Streifen auf den Ausdrucken. Tauschen Sie zum Beheben von Problemen mit senkrechten Streifen keine Druckerpatronen aus.
| Beispiele für waagerechte und senkrechte Streifen auf dem Ausdruck | |
| Abbildung : Waagerechte Streifen auf dem Ausdruck | Abbildung : Senkrechte Streifen auf dem Ausdruck |
| Fahren Sie mit den folgenden Schritten zur Fehlerbehebung fort, wenn Ihr Ausdruck waagerechte Streifen oder neben senkrechten Streifen noch weitere Probleme mit der Druckqualität aufweist. | Tauschen Sie zum Beheben von Problemen mit senkrechten Streifen im Ausdruck keine Druckerpatronen aus. Überprüfen Sie stattdessen, wie oben in diesem Dokument beschrieben, das Papier oder suchen Sie nach einem Dokument, in dem dieses Problem behandelt wird. |
Versuchen Sie das Dokument erneut zu drucken und verwenden Sie dazu eine geeignete Papiersorte.
-
Wenn das Problem mithilfe dieser Schritte behoben wurde, müssen Sie nicht mit der Fehlerbehebung fortfahren.
-
Wenn das Problem weiterhin besteht, fahren Sie mit der nächsten Lösung fort.
Lösung four: Überprüfen der Druckeinstellungen
Manchmal können die Druckeinstellungen Auswirkungen auf die Druckqualität haben. Wählen Sie Ihr Betriebssystem aus und überprüfen Sie dann die Druckeinstellungen, um sicherzustellen, dass sie für den Druckauftrag geeignet sind.
Lösung five: Überprüfen der Rückseite der Ausdrucke auf Tintenschlieren
Wenn auf der Rückseite der Ausdrucke Tintenschlieren vorhanden sind, führen Sie diese Schritte aus, um das Problem zu beheben.
-
Legen Sie weißes Normalpapier in das Papierfach ein.
-
Halten Sie auf dem Bedienfeld des Druckers gleichzeitig dice Tasten Wireless (
 ) und Information (
) und Information ( ) gedrückt. Eine Netzwerkkonfigurationsseite wird gedruckt.
) gedrückt. Eine Netzwerkkonfigurationsseite wird gedruckt. -
Unter Allgemeine Informationen finden Sie die IP-Adresse.
Wenn Sie eine Netzwerkkonfigurationsseite in einem vorherigen Schritt gedruckt haben, können Sie diese verwenden, statt eine weitere Seite zu drucken.
Abbildung : Beispiel für die IP-Adresse auf der Netzwerkkonfigurationsseite

-
Öffnen Sie im Webbrowser ein neues Fenster oder eine neue Registerkarte.
-
Geben Sie die IP-Adresse in die Adressleiste des Browsers ein und drücken Sie dann die Eingabetaste. Der integrierte Spider web-Server (EWS) wird geöffnet.
-
Klicken Sie auf der Registerkarte Abode auf Druckqualitäts-Toolbox.
-
Klicken Sie auf Reinigen neben Tintenschlieren reinigen.
-
Nachdem der Drucker eine Testseite gedruckt hat, klicken Sie auf OK.
-
Überprüfen Sie die Testseite, um zu ermitteln, ob das Problem behoben ist.
Lösung 6: Überprüfen der geschätzten Tintenfüllstände und anschließendes Ersetzen fast leerer oder leerer Druckpatronen
Führen Sie die folgenden Schritte aus, um den geschätzten Tintenfüllstand zu überprüfen, und tauschen Sie anschließend fast leere oder leere Patronen aus.
Schritt i: Überprüfen der geschätzten Tintenfüllstände
Führen Sie diese Schritte aus, um die geschätzten Tintenfüllstände zu überprüfen.
-
Halten Sie am Bedienfeld des Druckers die Abbruch-(
 )Taste fünf Sekunden lang gedrückt. Der Druckerstatusbericht wird gedruckt.
)Taste fünf Sekunden lang gedrückt. Der Druckerstatusbericht wird gedruckt.Abbildung : Beispiel für einen Druckerstatusbericht
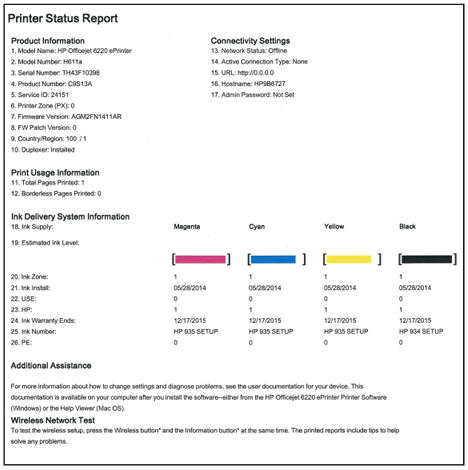
-
Überprüfen Sie die geschätzten Tintenfüllstände auf dem Druckerstatusbericht.
Hinweis:Dice Warnmeldungen und die Hinweise in Bezug auf die Tintenfüllstände sind lediglich Schätzwerte, die der besseren Planung dienen. Wenn niedrige Tintenfüllstände angezeigt werden, empfiehlt es sich, eine Ersatztintenpatrone bereitzuhalten, damit keine Verzögerungen beim Drucken auftreten. Sie müssen Tintenpatronen erst ersetzen, wenn die Druckqualität nicht mehr ausreichend ist.
-
Wenn keine der Tintenpatronen nur noch wenig Tinte enthält, müssen Sie sie noch nicht ersetzen. Fahren Sie mit der nächsten Lösung fort.
-
Wenn eine der Tintenpatronen nur noch wenig Tinte enthält, fahren Sie mit dem nächsten Schritt fort, um sie zu ersetzen.
Schritt 2: Austauschen von Patronen mit niedrigem Füllstand bzw. von leeren Patronen
Führen Sie diese Schritte aus, um fast leere oder leere Druckpatronen zu ersetzen.
-
Drücken Sie die Netztaste, um den Drucker einzuschalten, wenn er nicht bereits eingeschaltet ist.
-
Öffnen Sie dice Zugangsklappe zu den Druckpatronen. Der Druckschlitten fährt zur Mitte des Druckers. Warten Sie, bis der Schlitten zur Ruhe kommt und keine Geräusche mehr verursacht, bevor Sie fortfahren.
Abbildung : Öffnen der Zugangsklappe zu den Druckpatronen

-
Drücken Sie auf die Nase an der Vorderseite der Druckpatrone und ziehen Sie die Druckpatrone dann nach oben aus ihrem Steckplatz heraus.
-
Drücken auf die Nase an der Vorderseite der alten Druckpatrone
-
Patrone nach oben ziehen
-
Entfernen der Druckpatrone
Abbildung : Entfernen der Druckpatrone

-
-
Nehmen Sie eine Druckpatrone aus der Verpackung und ziehen Sie dann den orangefarbenen Abziehstreifen gerade nach hinten.
Vorsicht:
Stellen Sie sicher, dass Sie den orangefarbenen Abziehstreifen und die Kunststoffverpackung vollständig entfernen, bevor Sie im nächsten Schritt die orangefarbene Kappe entfernen. Andernfalls kann Tinte aus der Druckpatrone austreten. Wenn Sie die Kunststoffverpackung entfernen, reißt das Papieretikett an der Oberseite der Druckpatrone leicht ein. Dies ist notwendig, damit dice Druckpatrone ordnungsgemäß entlüftet wird.
Abbildung : Gerades Zurückziehen des orangefarbenen Abziehstreifens an der Verpackung

-
Halten Sie die Druckpatrone an den Seiten fest und drehen Sie dann die orangefarbene Kappe gegen den Uhrzeigersinn, um sie von der Druckpatrone zu entfernen.
Hinweis:
Eventuell müssen Sie zum Entfernen der Kappe etwas Druck ausüben.
Abbildung : Drehen der orangefarbenen Kappe zum Entfernen von der Druckpatrone
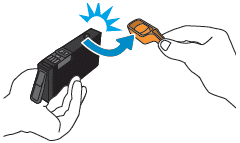
Vorsicht:
Berühren Sie nicht die kupferfarbenen Kontakte oder die Tintendüsen. Durch das Berühren dieser Teile kann es zur Verstopfung der Düsen, zum Versagen der Druckpatrone und zur Störung der elektrischen Leitfähigkeit kommen.
-
Drehen Sie dice Druckpatrone so, dass die Kontakte der Druckpatrone nach unten zeigen, und stellen Sie dann sicher, dass dice Farbe des Etiketts mit dem Farbpunkt am Druckschlitten übereinstimmt.
-
Schieben Sie dice Druckpatrone in den Steckplatz und drücken Sie dice Druckpatrone dann vorsichtig nach unten, bis sie einrastet.
-
Einsetzen der Druckpatrone in den Steckplatz
-
Herabdrücken der Druckpatrone
-
Sichergehen, dass das die Patrone einrastet
Abbildung : Einsetzen der Druckpatrone

-
-
Wiederholen Sie diese Schritte gegebenenfalls, um andere Druckpatronen einzusetzen.
-
Führen Sie Ihren Finger über die Oberseiten der Druckpatronen, um sicherzustellen, dass keine von ihnen hervorsteht. Autumn Sie feststellen sollten, dass sich nicht alle Patronen auf gleicher Höhe befinden, drücken Sie sie fest nach unten, bis jede Druckpatrone einrastet.
-
Schließen Sie die Zugangsklappe zu den Druckpatronen.
Abbildung : Schließen der Zugangsklappe zu den Druckpatronen
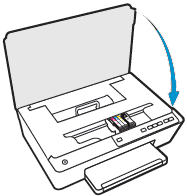
-
Warten Sie, bis der Drucker die Druckpatronen ausgerichtet hat. Wenn dice Ausrichtung abgeschlossen ist, druckt der Drucker eine Ausrichtungsseite.
Lösung 7: Drucken und Auswerten einer Diagnoseseite und anschließende Fehlerbeseitigung
Drucken Sie eine Druckqualitätsdiagnoseseite, um die Druckqualität zu bewerten. Diese Informationen können beim Beheben von Problemen mit der Druckqualität, wie unvollständige Linien, blasse oder fehlende Farben und Streifen, hilfreich sein.
Schritt 1: Drucken einer Druckqualitätsdiagnoseseite
Verwenden Sie dice Druckqualitätsdiagnoseseite, um bestimmte Probleme mit der Druckqualität zu erkennen und zu beheben.
-
Legen Sie weißes Normalpapier in das Papierfach ein.
-
Halten Sie auf dem Bedienfeld des Druckers gleichzeitig die Tasten Wireless (
 ) und Information (
) und Information ( ) gedrückt. Eine Netzwerkkonfigurationsseite wird gedruckt.
) gedrückt. Eine Netzwerkkonfigurationsseite wird gedruckt.Wenn Sie eine Netzwerkkonfigurationsseite in einem vorherigen Schritt gedruckt haben, können Sie diese verwenden, statt eine weitere Seite zu drucken.
-
Unter Allgemeine Informationen finden Sie die IP-Adresse.
Abbildung : Beispiel für die IP-Adresse auf der Netzwerkkonfigurationsseite

-
Öffnen Sie im Webbrowser ein neues Fenster oder eine neue Registerkarte.
-
Geben Sie die IP-Adresse in die Adressleiste des Browsers ein und drücken Sie dann dice Eingabetaste. Der integrierte Web-Server (EWS) wird geöffnet.
-
Klicken Sie auf der Registerkarte Dwelling auf Druckqualitäts-Toolbox.
-
Klicken Sie neben Druckqualitätsbericht auf Drucken. Eine Druckqualitätsdiagnoseseite wird gedruckt.
Abbildung : Beispiel für einen Druckqualitätsdiagnosebericht ohne Fehler
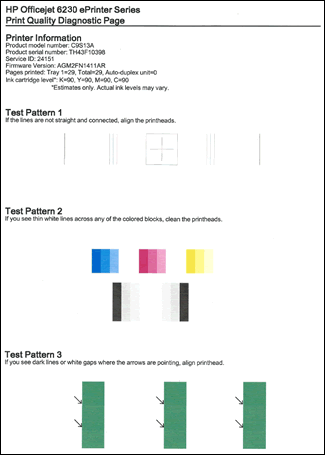
Schritt 2: Untersuchen von Testmuster i
Werten Sie Testmuster i auf der Druckqualitätsdiagnoseseite aus, um sicherzustellen, dass die Linien gerade und verbunden sind.
Abbildung : Testmuster 1
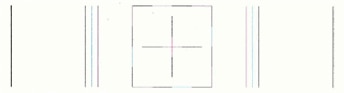
-
Wenn die Linien von Testmuster 1 gerade und verbunden sind, fahren Sie mit dem Schritt zum Untersuchen von Testmuster 2 fort.
-
Wenn die Linien in Testmuster 1 nicht gerade und verbunden sind, fahren Sie mit dem nächsten Schritt fort, um den Druckkopf auszurichten.
Schritt iii: Verwenden eines automatisierten Tools zum Ausrichten des Druckkopfs
Wenn die Linien in Testmuster 1 nicht gerade und verbunden sind, richten Sie den Druckkopf aus, um das Trouble zu beheben, und drucken Sie dann eine weitere Druckqualitätsdiagnoseseite.
-
Legen Sie weißes Normalpapier in das Papierfach ein.
-
Halten Sie auf dem Bedienfeld des Druckers gleichzeitig die Tasten Wireless (
 ) und Information (
) und Information ( ) gedrückt. Eine Netzwerkkonfigurationsseite wird gedruckt.
) gedrückt. Eine Netzwerkkonfigurationsseite wird gedruckt. -
Die IP-Adresse finden Sie im Abschnitt Allgemeine Informationen, gleich neben den URLs des integrierten Web-Servers (EWS).
Abbildung : Beispiel für die IP-Adresse auf der Netzwerkkonfigurationsseite

-
Öffnen Sie im Webbrowser ein neues Fenster oder eine neue Registerkarte.
-
Geben Sie die IP-Adresse in dice Adressleiste des Browsers ein und drücken Sie dann die Eingabetaste. Der integrierte Web-Server (EWS) wird geöffnet.
-
Klicken Sie auf der Registerkarte Home auf Druckqualitäts-Toolbox.
- Klicken Sie neben Drucker ausrichten auf Ausrichten.
-
Nachdem der Drucker die Ausrichtungsseite gedruckt hat, klicken Sie auf OK und recyceln oder entsorgen Sie die Ausrichtungsseite dann.
-
Drucken Sie eine weitere Druckqualitätsdiagnoseseite, um festzustellen, ob das Trouble behoben ist.
Drucken einer Druckqualitätsdiagnoseseite
Führen Sie diese Schritte aus, um eine Druckqualitätsdiagnoseseite zu drucken.
Wenn Sie dice Netzwerk-Konfigurationsseite bereits gedruckt haben und die IP-Adresse kennen, fahren Sie mit dem Schritt fort, wo Sie die IP-Adresse in Ihren Webbrowser eingeben.
-
Legen Sie weißes Normalpapier in das Papierfach ein.
-
Halten Sie auf dem Bedienfeld des Druckers gleichzeitig die Tasten Wireless (
 ) und Data (
) und Data ( ) gedrückt. Eine Netzwerkkonfigurationsseite wird gedruckt.
) gedrückt. Eine Netzwerkkonfigurationsseite wird gedruckt. -
Die IP-Adresse finden Sie im Abschnitt Allgemeine Informationen, gleich neben den URLs des integrierten Web-Servers (EWS).
-
Öffnen Sie im Webbrowser ein neues Fenster oder eine neue Registerkarte.
-
Geben Sie die IP-Adresse in die Adressleiste des Browsers ein und drücken Sie dann dice Eingabetaste. Der integrierte Web-Server (EWS) wird geöffnet.
-
Klicken Sie auf der Registerkarte Abode auf Druckqualitäts-Toolbox.
-
Klicken Sie neben Druckqualitätsbericht auf Drucken. Ein Druckqualitätsbericht wird gedruckt.
-
Wenn die Linien in Testmuster ane gerade und verbunden sind, fahren Sie mit dem nächsten Schritt fort, um Testmuster 2 zu prüfen.
Schritt four: Prüfen von Testmuster two
Prüfen Sie die Farbblöcke von Testmuster 2 auf der Druckqualitätsdiagnoseseite.
Abbildung : Testmuster ii mit weißen Linien in einem Farbblock
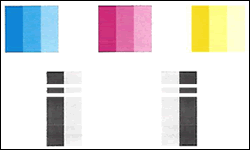
Abbildung : Testmuster 2 mit einem fehlenden Farbblock
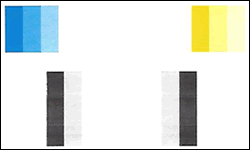
-
Wenn in einem der Farbblöcke von Testmuster 2 weiße Linien zu sehen sind oder die Farbblöcke verblasst sind oder vollständig fehlen, fahren Sie mit dem nächsten Schritt zum Entlüften der Druckpatronen fort.
Schritt five: Sicherstellen, dass die Druckpatronen ordnungsgemäß entlüftet werden und richtig eingesetzt sind
Wenn in den Farbblöcken von Testmuster 2 weiße Linien zu sehen sind oder die Farbblöcke verblasst sind oder vollständig fehlen, überprüfen Sie die Entlüftungsöffnungen an der Oberseite der Druckpatronen. Wenn sie verstopft oder blockiert sind, funktionieren dice Druckpatronen möglicherweise nicht ordnungsgemäß, was Auswirkungen auf dice Druckqualität haben kann.
-
Drücken Sie die Betriebstaste, um den Drucker einzuschalten, wenn er nicht bereits eingeschaltet ist.
-
Öffnen Sie die Zugangsklappe zu den Druckpatronen. Der Schlitten fährt in die Mitte des Druckers. Warten Sie, bis der Schlitten zum Stillstand kommt und keine Geräusche mehr verursacht, bevor Sie fortfahren.
Abbildung : Öffnen der Zugangsklappe zu den Druckpatronen

-
Drücken Sie auf die Nase an der Vorderseite der alten Druckpatrone, um sie freizugeben, und ziehen Sie dice Druckpatrone dann nach oben aus dem Steckplatz heraus.
-
Drücken auf die Nase an der Vorderseite der alten Druckpatrone
-
Patrone nach oben ziehen
-
Entfernen der Druckpatrone
Abbildung : Entfernen der Druckpatrone
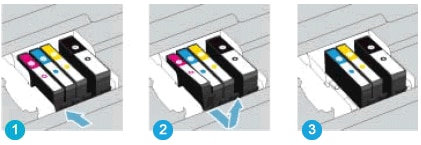
-
-
Untersuchen Sie den Entlüftungsbereich über dem HP-Logo an der Oberseite der Druckpatrone.
Abbildung : Untersuchen des Entlüftungsbereichs an der Druckpatrone

-
Wenn sich an der Druckpatrone noch der orangefarbene Abziehstreifen befindet, ziehen Sie ihn ab.
Abbildung : Entfernen des orangefarbenen Abziehstreifens

-
Wenn dice Entlüftung verstopft ist, verwenden Sie eine Nadel, um überschüssigen Klebstoff vorsichtig von der Entlüftung zu entfernen.
-
Verstopfte Entlüftung
-
Verwenden einer Nadel, um den überschüssigen Klebstoff vorsichtig von der Entlüftung zu entfernen
-
Freie Entlüftung
Abbildung : Reinigen der verstopften Entlüftungsöffnung mit einer Nadel

-
-
Drehen Sie die Druckpatrone so, dass die Kontakte der Patrone nach unten zeigen und gleichen Sie dann die Farbe auf dem Etikett mit dem entsprechenden Farbpunkt auf dem Schlitten ab.
-
Schieben Sie die Druckpatrone in den Steckplatz und drücken Sie die Druckpatrone dann vorsichtig nach unten, bis sie einrastet.
-
Einsetzen der Druckpatrone in den Steckplatz
-
Herabdrücken der Druckpatrone
-
Sichergehen, dass das die Patrone einrastet
Abbildung : Einsetzen der Druckpatrone

-
-
Wiederholen Sie diese Schritte, um dice Entlüftungsöffnungen aller Druckpatronen zu prüfen.
-
Stellen Sie sicher, dass alle Druckpatronen fest in ihrem Steckplatz sitzen. Streichen Sie mit dem Finger über dice Oberseiten der Druckpatronen und achten Sie darauf, ob eine hervorsteht. Wenn dies der Fall ist, drücken Sie die Druckpatrone fest nach unten, bis sie einrastet.
-
Schließen Sie die Zugangsklappe zu den Druckpatronen.
Abbildung : Schließen der Zugangsklappe zu den Druckpatronen

Schritt half-dozen: Verwenden eines automatisierten Tools zum Reinigen des Druckkopfs
Nachdem Sie die Entlüftungsöffnungen an der Oberseite der Druckpatronen überprüft haben, reinigen Sie den Druckkopf über den EWS und drucken Sie dann eine weitere Druckqualitätsdiagnoseseite.
Hinweis:Um zu verhindern, dass Probleme auftreten, die das Reinigen des Druckkopfs erfordern, schalten Sie den Drucker immer mit der Netztaste am Drucker aus.
-
Legen Sie weißes Normalpapier in das Papierfach ein.
-
Halten Sie auf dem Bedienfeld des Druckers gleichzeitig die Tasten Wireless (
 ) und Information (
) und Information ( ) gedrückt. Eine Netzwerkkonfigurationsseite wird gedruckt.
) gedrückt. Eine Netzwerkkonfigurationsseite wird gedruckt.Wenn Sie eine Netzwerkkonfigurationsseite in einem vorherigen Schritt gedruckt haben, können Sie diese verwenden, statt eine weitere Seite zu drucken.
-
Unter Allgemeine Informationen finden Sie die IP-Adresse.
Abbildung : Beispiel für die IP-Adresse auf der Netzwerkkonfigurationsseite

-
Öffnen Sie im Webbrowser ein neues Fenster oder eine neue Registerkarte.
-
Geben Sie die IP-Adresse in die Adressleiste des Browsers ein und drücken Sie dann dice Eingabetaste. Der integrierte Spider web-Server (EWS) wird geöffnet.
-
Klicken Sie auf der Registerkarte Home auf Druckqualitäts-Toolbox.
- Klicken Sie auf Reinigen neben Druckkopf reinigen. Es gibt drei Reinigungsstufen. Eine Testseite (die sich von der Druckqualitätsdiagnoseseite unterscheidet) wird zwischen den Reinigungsstufen gedruckt.
-
Überprüfen Sie die Druckqualität der Testseite.
-
Wenn Sie mit der Druckqualität nicht zufrieden sind, klicken Sie auf Reinigungsstufe 2, wenn Sie aufgefordert werden, mit der nächsten Reinigungsstufe fortzufahren. Wiederholen Sie diese Schritte bei Bedarf für dice dritte Reinigungsstufe.
Hinweis:
Wenn der Druckkopf stark verstopft ist, ist möglicherweise ein weiterer Reinigungsdurchgang erforderlich. Wenn dies der Fall ist, warten Sie 30 Minuten, bevor Sie alle drei Reinigungsstufen erneut durchführen.
-
Wenn Sie mit der Druckqualität zufrieden sind, klicken Sie auf Fertig, wenn Sie aufgefordert werden, mit der nächsten Reinigungsstufe fortzufahren.
-
-
Drucken Sie eine weitere Druckqualitätsdiagnoseseite, um festzustellen, ob das Problem behoben ist.
Drucken einer Druckqualitätsdiagnoseseite
Führen Sie diese Schritte aus, um eine Druckqualitätsdiagnoseseite zu drucken.
-
Legen Sie weißes Normalpapier in das Papierfach ein.
-
Halten Sie auf dem Bedienfeld des Druckers gleichzeitig dice Tasten Wireless (
 ) und Data (
) und Data ( ) gedrückt. Eine Netzwerkkonfigurationsseite wird gedruckt.
) gedrückt. Eine Netzwerkkonfigurationsseite wird gedruckt. -
Die IP-Adresse finden Sie im Abschnitt Allgemeine Informationen, gleich neben den URLs des integrierten Web-Servers (EWS).
-
Öffnen Sie im Webbrowser ein neues Fenster oder eine neue Registerkarte.
-
Geben Sie die IP-Adresse in die Adressleiste des Browsers ein und drücken Sie dann die Eingabetaste. Der integrierte Web-Server (EWS) wird geöffnet.
-
Klicken Sie auf der Registerkarte Home auf Druckqualitäts-Toolbox.
-
Klicken Sie neben Druckqualitätsbericht auf Drucken. Ein Druckqualitätsbericht wird gedruckt.
-
Wenn in Testmuster 2 keine Fehler vorliegen, fahren Sie mit dem nächsten Schritt fort, um Testmuster 3 zu prüfen.
-
Wenn in Testmuster two Fehler vorliegen, versuchen Sie, den Druckkopf erneut zu reinigen.
Schritt 7: Prüfen von Testmuster 3
Prüfen Sie die grünen Säulen in Testmuster three auf der Druckqualitätsdiagnoseseite.
Abbildung : Testmuster 3 mit weißen Lücken in den Spalten
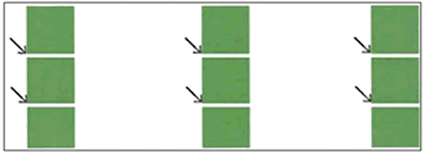
-
Sind in den Spalten von Testmuster 3 dunkle Linien oder weiße Lücken an den mit Pfeilen markierten Stellen zu sehen, fahren Sie mit dem nächsten Schritt zur Ausrichtung des Druckkopfs fort.
Schritt 8: Verwenden eines automatisierten Tools zum Ausrichten des Druckkopfs
Wenn dice Säulen in Testmuster three schwarze Linien oder weiße Lücken aufweisen, richten Sie den Druckkopf aus, um das Problem zu beheben, und drucken Sie dann eine weitere Druckqualitätsdiagnoseseite.
Wenn Sie dice Netzwerk-Konfigurationsseite bereits gedruckt haben und die IP-Adresse kennen, fahren Sie mit dem Schritt fort, wo Sie dice IP-Adresse in Ihren Webbrowser eingeben.
-
Legen Sie weißes Normalpapier in das Papierfach ein.
-
Halten Sie auf dem Bedienfeld des Druckers gleichzeitig dice Tasten Wireless (
 ) und Data (
) und Data ( ) gedrückt. Eine Netzwerkkonfigurationsseite wird gedruckt.
) gedrückt. Eine Netzwerkkonfigurationsseite wird gedruckt. -
Die IP-Adresse finden Sie im Abschnitt Allgemeine Informationen, gleich neben den URLs des integrierten Web-Servers (EWS).
Abbildung : Beispiel für dice IP-Adresse auf der Netzwerkkonfigurationsseite

-
Öffnen Sie im Webbrowser ein neues Fenster oder eine neue Registerkarte.
-
Geben Sie die IP-Adresse in die Adressleiste des Browsers ein und drücken Sie dann die Eingabetaste. Der integrierte Web-Server (EWS) wird geöffnet.
-
Klicken Sie auf der Registerkarte Home auf Druckqualitäts-Toolbox.
- Klicken Sie neben Drucker ausrichten auf Ausrichten.
-
Nachdem der Drucker die Ausrichtungsseite gedruckt lid, klicken Sie auf OK und recyceln oder entsorgen Sie dice Ausrichtungsseite dann.
-
Drucken Sie eine weitere Druckqualitätsdiagnoseseite, um festzustellen, ob das Problem behoben ist.
Drucken einer Druckqualitätsdiagnoseseite
Führen Sie diese Schritte aus, um eine Druckqualitätsdiagnoseseite zu drucken.
-
Legen Sie weißes Normalpapier in das Papierfach ein.
-
Halten Sie auf dem Bedienfeld des Druckers gleichzeitig die Tasten Wireless (
 ) und Information (
) und Information ( ) gedrückt. Eine Netzwerkkonfigurationsseite wird gedruckt.
) gedrückt. Eine Netzwerkkonfigurationsseite wird gedruckt. -
Die IP-Adresse finden Sie im Abschnitt Allgemeine Informationen, gleich neben den URLs des integrierten Web-Servers (EWS).
-
Öffnen Sie im Webbrowser ein neues Fenster oder eine neue Registerkarte.
-
Geben Sie die IP-Adresse in die Adressleiste des Browsers ein und drücken Sie dann die Eingabetaste. Der integrierte Spider web-Server (EWS) wird geöffnet.
-
Klicken Sie auf der Registerkarte Abode auf Druckqualitäts-Toolbox.
-
Klicken Sie neben Druckqualitätsbericht auf Drucken. Ein Druckqualitätsbericht wird gedruckt.
Schritt 9. Andere Möglichkeiten zur Verbesserung der Druckqualität
Wenn keine Fehler auf der zuletzt von Ihnen gedruckten Testseite zu sehen sind, funktionieren der Druckmechanismus und das Tintensystem ordnungsgemäß. Es besteht kein Grund für das Reinigen, das Ausrichten oder das Kalibrieren des Druckkopfs oder der Druckpatronen oder für das Ersetzen der Druckpatronen. Probieren Sie stattdessen diese Tipps aus, um die Qualität der Druckaufträge zu verbessern:
-
Wiederholen Sie die ersten Schritte in diesem Dokument, um sicherzustellen, dass Sie Original-HP-Druckpatronen und eine geeignete Papiersorte für Ihren Druckauftrag verwenden. Bestimmte Papiersorten sind möglicherweise mit HP-Tinten und -Drucksystemen nicht kompatibel. HP übernimmt keine Gewähr für dice Zuverlässigkeit von Druckpatronen anderer Hersteller.
-
Vergewissern Sie sich, dass das Bild, das Sie drucken, über eine genügend hohe Auflösung verfügt. Bilder, die zu stark vergrößert wurden, wirken möglicherweise unscharf oder verschwommen.
-
Wenn das Problem nur innerhalb eines schmalen Bereichs am Rand des Ausdrucks auftritt, drehen Sie das Bild mit der Software, dice Sie mit dem Drucker installiert haben, oder mit einem anderen Programm um 180 Grad. Möglicherweise tritt das Problem auf der anderen Seite des Druckauftrags nicht auf.
-
Versuchen Sie, das gleiche Bild oder den gleichen Text über ein anderes Softwareprogramm zu drucken.
Lösung 8: Warten des Druckers
Warten oder ersetzen Sie das HP Gerät, wenn Sie alle oben aufgeführten Schritte ausgeführt haben.
Für Geräte mit abgelaufener Garantie fallen möglicherweise Reparaturkosten an.
Hinweis:Bewahren Sie einen Musterausdruck auf, der das Problem veranschaulicht. Wenn Druckerpatronen, Druckköpfe oder Drucker im Rahmen der Garantie ersetzt werden, wird der Back up-Mitarbeiter den Musterausdruck verlangen. Wenn der Drucker an HP zurückgesendet wird, muss der Musterausdruck mit dem Drucker zurückgesendet werden. Legen Sie den Musterausdruck in das Ausgabefach, wenn Sie den Drucker für den Versand verpacken.
Links zu diesem Thema
Source: https://support.hp.com/at-de/document/c04407083
Posted by: gomeztuaid1993.blogspot.com

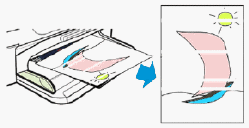
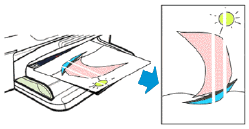
0 Response to "Hp Officejet Pro 6230 Druckkopf Problem"
Post a Comment